Turn off Background Repagination
මේ Repagination කියන Options එක Word වල තිබෙන හැම View එකකදීම ක්රියා විරහිත කල නොහැකි වූවත් (ex : Page Layout or Print Preview) Draft වගේ mode එකකදී මේක disable කර ගැනීමෙන් යම් කාර්යක්ෂම භාවයක් ලබා ගන්න පුළුවන්. Repagination වලදී අදාල පිටුව page break, auto numbering වගේ දේවල් සකස් කර ගැනීම Draft වලදී අත්යාවශ්ය නොවුනත් අනෙක් mode වලදී එය අත්යවශ්ය වන නිසා තමයි ඒවායේදී එය disable නොවන්නේ. මෙන්න මෙහෙමයි ඒක කරන්නේ.
මුලින්ම View හිදී Draft mode එකට යන්න.
ඉන්පසුව Word Options තෝරන්න.
එහිදී Advance තෝරා General යන්න තෝරන්න. මෙහිදී Enable background repagination හි tick ඉවත්කරන්න.
Turn off Word Add-ins
Turn off Word Add-ins
Add-ins අපිට ගොඩක් මෘදුකාංගවලදී භාවිතා වෙන බව බොහෝදෙනා දන්නවා ඇති. ප්රධාන මෘදුකාංගය සමග පැමිනෙන හෝ පසුව එක් කර ගත හැකි, එම මෘදුකාංගයේ තවත් විවිදාංගීකරණයට යොදාගන්නා මෙම Add-ins සමහරක් එම මෘදුකාංගය සමග තියෙන බව අපි දන්නෙත් නැහැ, ඒවගේම ඒවා සියල්ලක්ම අපි කිසිදා භාවිතා නොකරනවාත් ඇති. කොහොමවුනත් පරිගණක මෘදුකාංගවල සක්රීය තත්වයේ තිබෙන ඕනෑම අංගයක් අප පරිගණකය භාවිතා කරන විට එහි සම්පත් භාවිතා කර අපගේ ප්රධාන කාර්යයට සුළුවෙන් හෝ බලපෑමක් ඇති කරනබව අමුතුවෙන් කිවයුතු නැහැ. ඉතින් එහෙනම් ස්ව්යංක්රීයව සක්රීය වෙලා තිබෙන එම අනවශ්ය කොටසුත් ඉවත් කරන්න පටන් ගමු.
මුලින්ම ඉස්සෙල්ලා වගේ Word Options තෝරන්න. ඉන්පසු එහිදී Add-ins තෝරන්න.
මෙම Add-ins කාණ්ඩ කිහිපයක් යටතේ තිබෙනවා. ඒවා Active (සක්රීය) සහ Inactive Application Add-ins (අක්රීය) කියා හදුන්වාදිය හැකි අතරම Document Related Add-ins සහ Disabled Application Add-ins වෙන්නත් පුළුවන්.
මෙම Add-ins අනවශ්යද කියන එක ටිකක් සොයාබලා අවධානයෙන් කල යුතු දෙයක්. ඒනිසා එම Add-ins එක මොනවගේ ක්රියාකාරීත්වයෙන් යුක්තද කියන එක මෙහි දැක්වෙන Type හිදී දැන ගන්නට හැකියි.
ඔබට යම් Add-ins එකක් සක්රීය හෝ අක්රීය කර ගැනීමට මෙහි දැක්වෙන Manage හරහා යෑමෙන් සිදුකරගැනීමට හැකියි.
Inspect Document දී අවශ්ය අංග පමණක් තෝරාගන්න.
යමක් Analyze කරන්න යද්දී පරිගණකයේ සම්පත් භාවිතාකරන එක අමුතුවෙන් කියන්න ඕනෑ නැහැ. ඉතින් මෙහිදීත් අවශ්ය කොටස් පමණක් ඉතිරි කරගෙන අනෙක් ඒවා අක්රීය කරගන්න එක තමයි කරන්නේ.
Turn off Various Word Options
Word වලදී සැහෙන්න Options ප්රමාණයක් භාවිතාවෙනවා. කොහොමවුනත් මෙයින් එකක් හෝ කිහිපයක් පමණක් ඉවත්කිරීමෙන් කාර්යක්ෂමතාවයක් නොලැබුනත් ඒවායේ එකිනෙකා අතර තිබෙන සම්බන්ධතා ඇති Options අක්රීය කිරීමෙන් යම් කාර්යක්ෂමාතාවයක් ලබා ගැනීමට පුළුවන්. උදාහරණයක් ලෙස මේ දැක්වෙන්නේ එසේ අක්රීය කල හැකි Options කිහිපයක්.
මුලින්ම ඉස්සෙල්ලා වගේ Word Options තෝරන්න. ඉන්පසු එහිදී Add-ins තෝරන්න.
මෙම Add-ins කාණ්ඩ කිහිපයක් යටතේ තිබෙනවා. ඒවා Active (සක්රීය) සහ Inactive Application Add-ins (අක්රීය) කියා හදුන්වාදිය හැකි අතරම Document Related Add-ins සහ Disabled Application Add-ins වෙන්නත් පුළුවන්.
මෙම Add-ins අනවශ්යද කියන එක ටිකක් සොයාබලා අවධානයෙන් කල යුතු දෙයක්. ඒනිසා එම Add-ins එක මොනවගේ ක්රියාකාරීත්වයෙන් යුක්තද කියන එක මෙහි දැක්වෙන Type හිදී දැන ගන්නට හැකියි.
ඔබට යම් Add-ins එකක් සක්රීය හෝ අක්රීය කර ගැනීමට මෙහි දැක්වෙන Manage හරහා යෑමෙන් සිදුකරගැනීමට හැකියි.
Inspect Document දී අවශ්ය අංග පමණක් තෝරාගන්න.
යමක් Analyze කරන්න යද්දී පරිගණකයේ සම්පත් භාවිතාකරන එක අමුතුවෙන් කියන්න ඕනෑ නැහැ. ඉතින් මෙහිදීත් අවශ්ය කොටස් පමණක් ඉතිරි කරගෙන අනෙක් ඒවා අක්රීය කරගන්න එක තමයි කරන්නේ.
Turn off Various Word Options
ඒවගේම ඔබ Auto Shape එකක් insert කරන්න යන විට drawing canvas එකක් Screen එකට එනවා දැකලා ඇති.
මෙය භාවිතා කිරීමෙන් අපට අප ඇදීමට බලාපොරොත්තුවන සටහන කළමණාකරනය කරගැනීම පහසුවූවත් ඇතැම් අවස්ථාවල එය අපගේ කාර්යය සිතැඟි පරිදි ඉටුකරගැනීමට බාධාවක්ද නොවෙනවා නොවෙයි. ඉතින් අනවශ්ය අවස්ථාවල මෙය පහත දැක්වෙන ආකාරයට ඉවත්කර තබා ගන්න පුළුවන්.
ඔබ මන්දගාමී පරිගණකයක් නම් තවම භාවිතා කරන්නේ පහත දැක්වෙන Options ඉවත් කිරීමෙන් එයට යම් සහනයක් ලබා ගැනීමට පුළුවන්.
ඒවගේම ඔබගේ ඉංග්රීසි දැනුම ගැන ඔබට සෑහෙන්න විශ්වාස නම් පහත දැක්වෙන Options ඉවත් කිරීම ඔබගේ ලිපයේ ගුණාත්මකභාවයට හානියක් නොවෙන්න පුළුවන්. නැත්නම් ඒවා සක්රීය තත්වයේම තබාගන්න.
ඉතින් මේ ලිපියෙන් දැක්වූයේ උපක්රම ඉතා සුළු ප්රමාණයක්. තව බොහෝ ඇති. තව හොද උපක්රම ලැබුන විට ඒවාත් කියන්නම්...















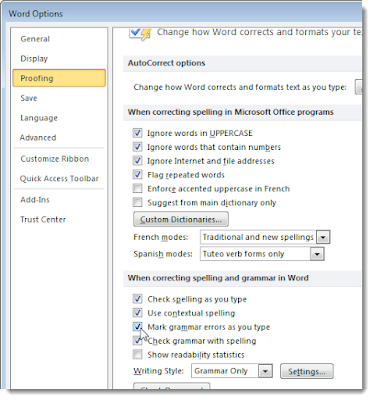
වැදගත් ලිපියක්
ReplyDeleteහුඟක් වැදගත් ලිපියක්...
ReplyDeleteමේ දවස් වල මමත් මේවා ගැන හොය හොයා හිටියේ....
Excel Formulas ගැන ලිපියක් දාන්න පුලුවන්ද....?
@බුද්ධික සිරිවර්ධන සහ Uditha - දෙදෙනාටම ස්තූතියි!
ReplyDeleteඋදිත, Excel formula ගැන මොනවගේ දේවල්ද ඕනෑ කියල කිව්වොත් ඒක වඩාත් පහසු වේවි...
@දිනේශ් දීපාල්, මට accounts වලට අදාළ formula තමයි ඕන කරන්නේ... මට මොකක්ද ඕන කියල කෙලින්ම කියන්න අමාරුයි... මොකද මම ගොඩක් කාලෙකින් formula පාවිච්චි කරලා නෑ,, ඉතින් මට දැන් formula මොකුත්ම මතක නැති තරම්..... :(
ReplyDeleteඅඩුම තරමේ VLookup ගැන දාන්න පුලුවන්නම් ගොඩක් වටිනවා.....
@Uditha - මම ඒ ගැනත් ලිපියක් පල කරන්නම්...
ReplyDeleteඔබගේ උත්සාහය විශිෂ්ඨයි. word 2003 වල තිබෙන දේ ගැනත් පැහැදිලි කිරීමක් කරොත් ගොඩාත් දෙනෙකුට උදව්වක් වෙයි. එහෙම නැත්තම් එබඳු ලිපි තිබෙන තැනක් දැන්වන්න පුළුවන්නම් එයත් ප්රමාණවත්. ස්තූතියි
ReplyDeleteඅතුල
නවකයෙක්
niyamai! mmm hoda tips tikak thiyanawa! thankX for the post!
ReplyDelete@මාධව - ස්තූතියි!
ReplyDelete@kandyangate - ස්තූතිය! word 2003 වල තිබෙන දේ යයි අදහස් කලේ මොකක්දැයි කිව්වොත් පහසුයි.
ReplyDelete@දිනේශ් දීපාල්, ගොඩක් ස්තුතියි....
ReplyDeleteHere is the latest information about How to draw in Microsoft Word 2019.
ReplyDelete